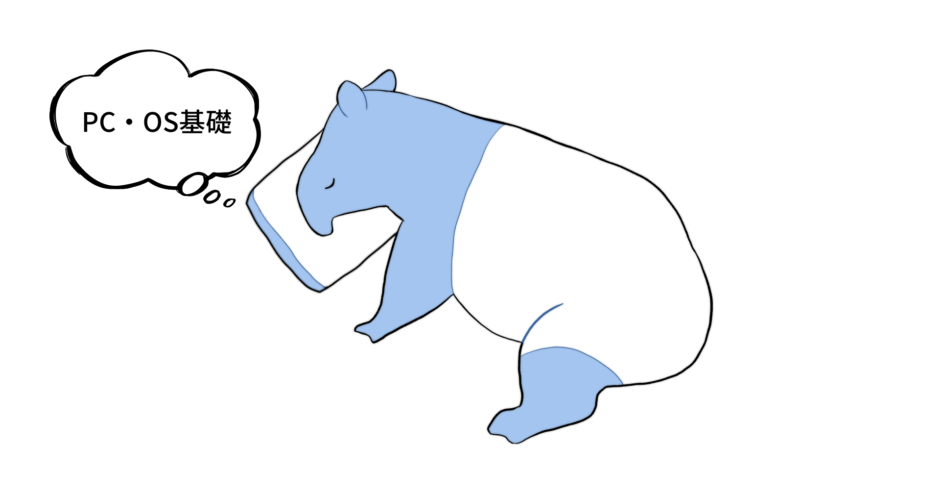Windowsのパソコンで画面ショットを撮影する方法は主に2つあります。
画面全体を即座に撮影するスマートフォンのスクリーンショットと同様のやり方と、範囲指定で切り取るやり方です。
この記事では、それぞれのスクリーンショット実施方法をご紹介します。
画面全体を撮影する方法
WindowsロゴキーとPrtScキー同時押しで、画面フレーム全体のスクリーンショットが取得できます。
撮影したスクリーンショットは、自動的にピクチャフォルダ内のスクリーンショットフォルダに保存されます。
範囲指定で切り取る方法
画面を切り取る方法では、ショートカットから実施するやり方とアプリを起動して実施するやり方があるので、それぞれご紹介します。
ショートカットでSnipping Toolを呼び出す
Shift + Windowsロゴ + Sキー同時押しで、Windowsアクセサリ内のアプリであるSnipping Toolが呼び出され、画面上部に下記のメニューが出現します。
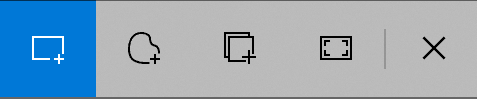
この左端のメニューが選択された状態だと、任意の範囲を四角形で切り取ることができます。
画面全体をキャプチャしたい場合は、右から2番目のメニューを選択します。右端の×印では処理を中断できます。
いずれかのメニューで画面を切り取ったら、ペイントなどのアプリに貼り付けて保存します。
切り取り&スケッチを使用する
Windowsの検索ボックスで「切り取り」などと検索し、切り取り&スケッチを起動します。
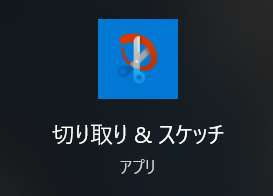
起動後、新規ボタンをクリックします。この手順だと、ショートカットと違い直接画像が保存できます。
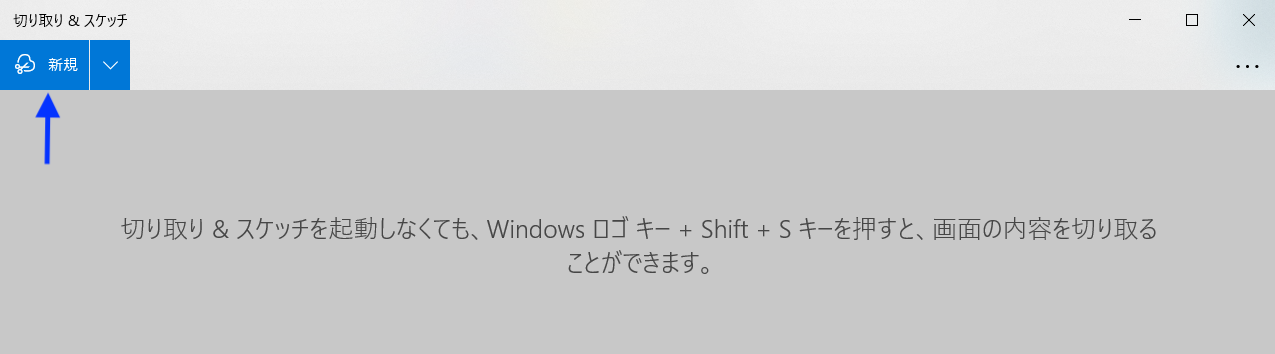
ショートカットの時と同じメニューから画面を切り取ります。切り取りが終わると下記画面になるので、必要な編集をして右上のボタンから保存します。
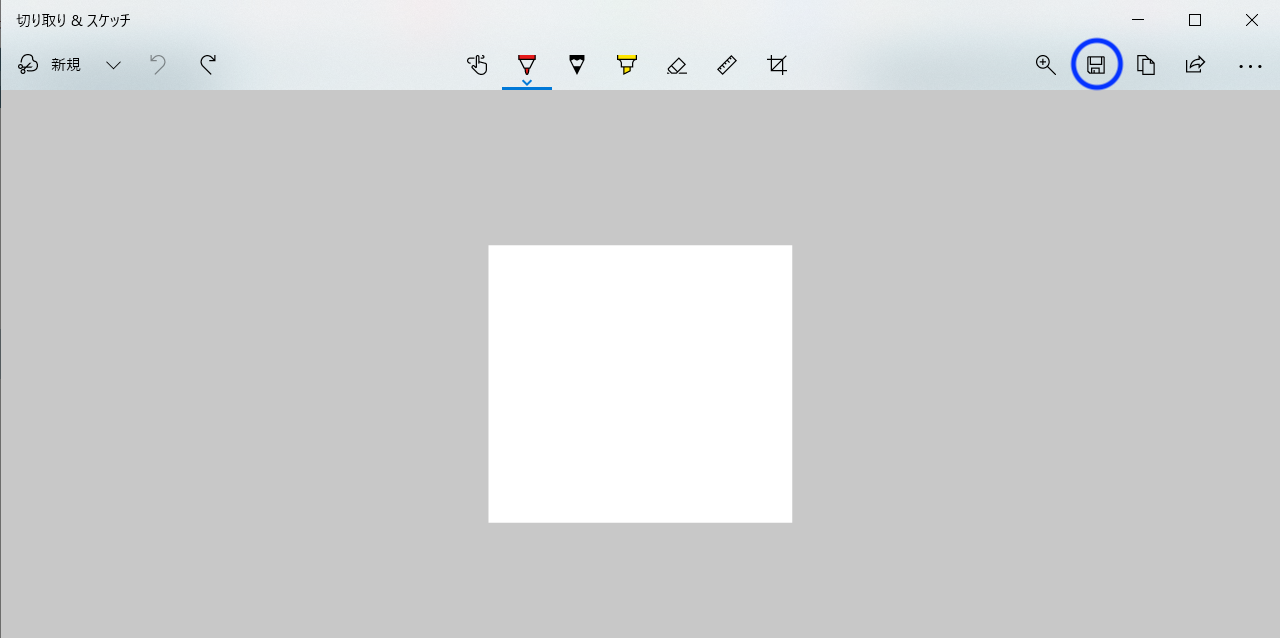
最後に
Windows10でスクリーンショットを行う方法をご紹介しました。
スクリーンショットは誰でも使用する機能なので、場面に対応した複数のやり方を押さえておくのも良いでしょう。
最後までご覧いただきありがとうございました。
リモートやフレックスなど快適な働き方に興味のある方は↓の記事もおすすめです。
 リモートやフレックスなど快適な働き方にフォーカスした転職サイトとは?
リモートやフレックスなど快適な働き方にフォーカスした転職サイトとは?