Power Automate Desktop(PAD)で自動化したい作業の代表格といえばExcelの転記処理ではないでしょうか?
この記事ではPADに不慣れな方でも分かるよう順を追って転記フロー作成方法を解説していきます。
Excel自動転記フローの作成方法
1.転記元のExcelファイルを開く
まず「Excelの起動」アクションを作成し、「Excelの起動」モードを「次のドキュメントを開く」にして、ドキュメントパスに転記元となるExcelファイルのパスを指定して保存します。
この時、ファイル変数「ExcelInstance」(名前は任意に変更可)が生成され、Excelファイルが格納されます。
フロー内でのファイルの指定には、このファイル変数を用います。
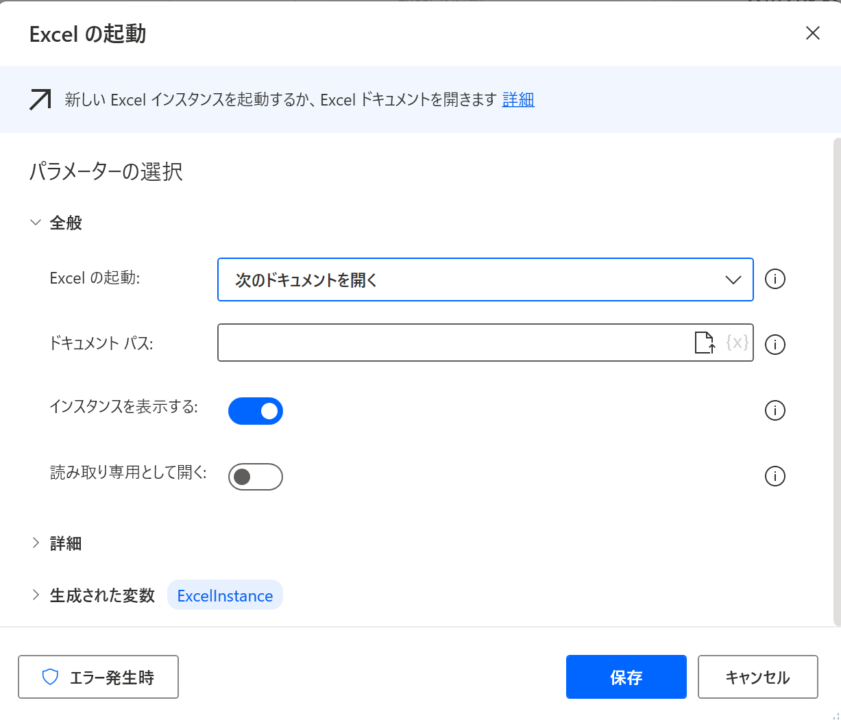
起動するExcelファイルの名前が処理のたびに変わることが想定される場合は、こちらの記事をご参照ください。
2.転記元のシートをアクティブ化する
「アクティブなExcelワークシートの設定」アクションを追加し、1で開いたファイルのどのシートが処理対象かを指定します。1シートしかない場合は任意となります。
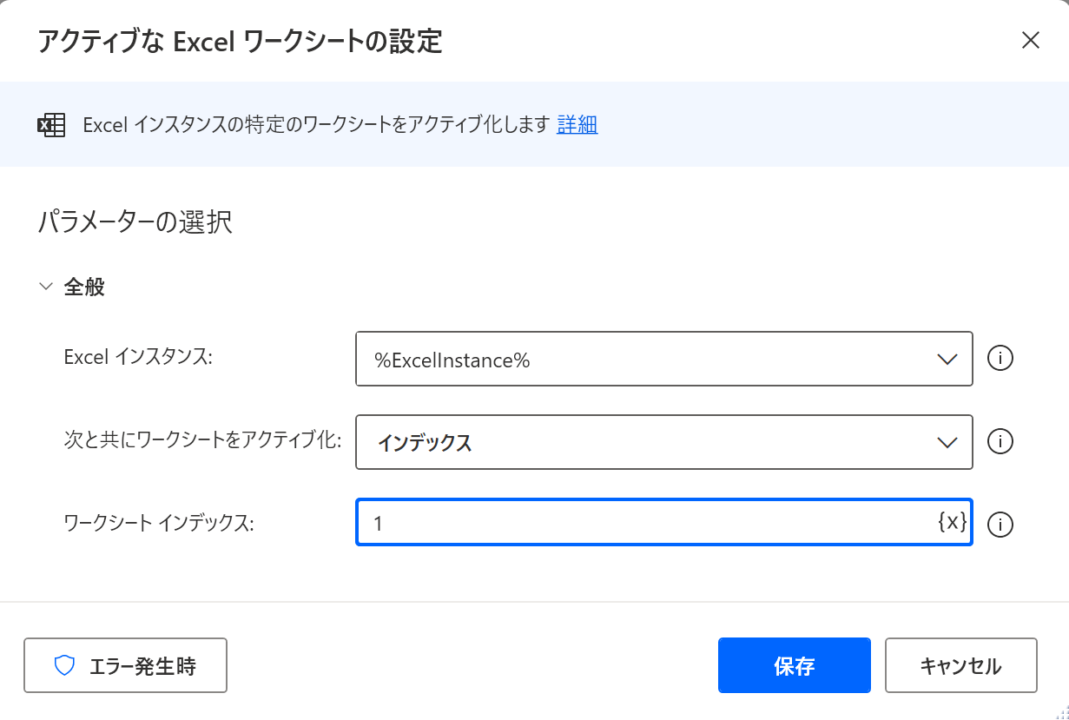
上記の例だとインデックス指定により、必ず先頭のシートが処理される設定になっています。
3.転記したいセル範囲をコピーする
「Excelワークシートからセルをコピー」アクションを追加し、転記するセル範囲を指定します。
「コピーモード」を「セル範囲の値」とした下記の例だと、A列の1~30行目までをコピーします。

コピーするセル範囲の最終行を固定値ではなく、「特定列の最終行」のように動的に指定したい場合は、こちらの記事をご参照ください。
4.転記先のExcelファイルを開く
1と同じく「Excelの起動」アクションを追加し、転記先のExcelファイルを開きます。
標準のままだと、「ExcelInstance2」というファイル変数が生成されます。
5.対象のシートをアクティブ化する
これも2と同じで、「アクティブなExcelワークシートの設定」アクションを追加し転記先のシートを指定します。
6.任意の場所にセル範囲を貼り付ける
「Excelワークシートにセルを貼り付け」アクションを追加し、転記先にするセル位置を指定します。
下記の設定でフローが実行されると、「指定したセル上」であるB1セルに3でコピーしたセル範囲の値が貼り付きます。
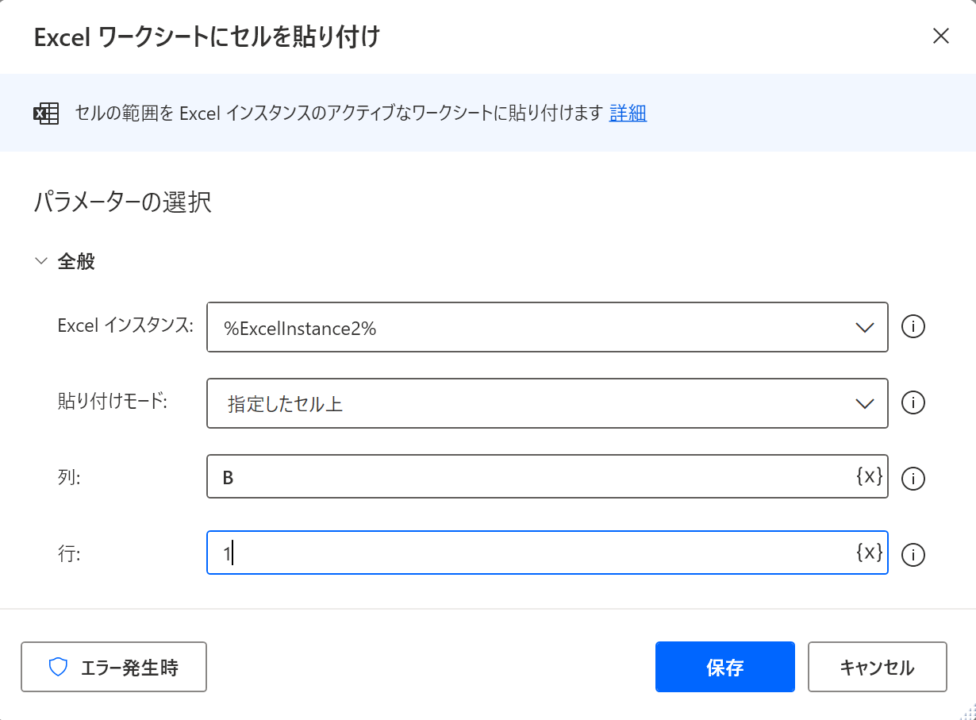
以上、最後までお読み頂きありがとうございました。
リモートやフレックスなど快適な働き方に興味のある方は↓の記事もおすすめです。
 リモートやフレックスなど快適な働き方にフォーカスした転職サイトとは?
リモートやフレックスなど快適な働き方にフォーカスした転職サイトとは?




