Power Automate Desktop(PAD)でExcelデータを処理する際、列の最終行を取得したいケースは多いでしょう。
PADでは「①列の最初の空の行の真上の行」、「②列の中でデータが入る最終行」という2つの考え方で最終行を取得できます。
例えば下記のようなデータがあれば、①だと「京都」が入る4行目を取得し、
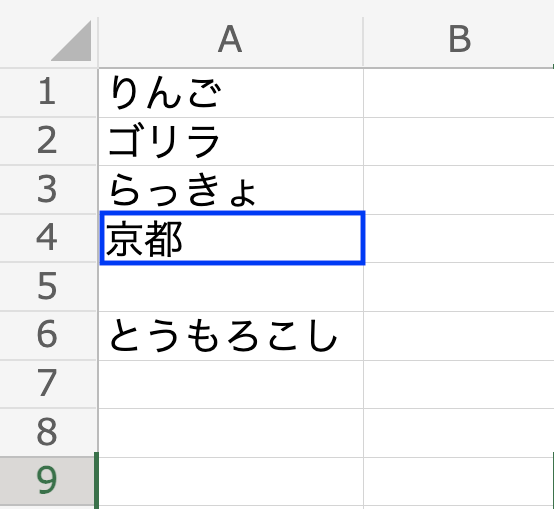
②では「とうもろこし」が入る6行目を取得します。
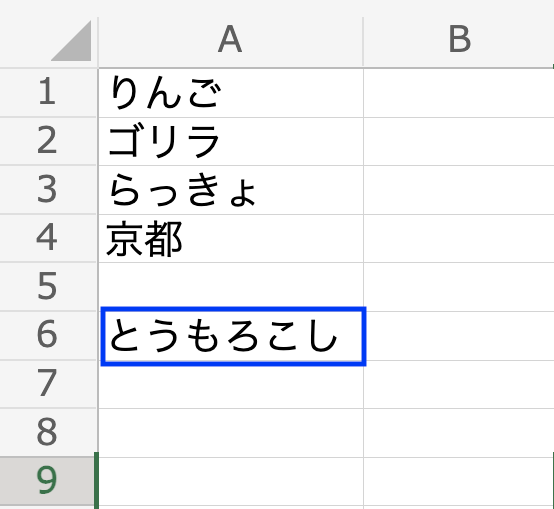
この記事ではどちらも柔軟に取得することができるよう、各フローの作成方法をご紹介します。
①列における最初の空の行の真上の行を取得するフロー
フローをまとめると、「基準となるセルをアクティブ化してCtrl+↓し、現在位置を取得」になります。
具体的には、下記のように作成していきます。
1.「Excelワークシート内のセルをアクティブ化」アクションを作成し、行番号取得の基準とするセルを指定します。
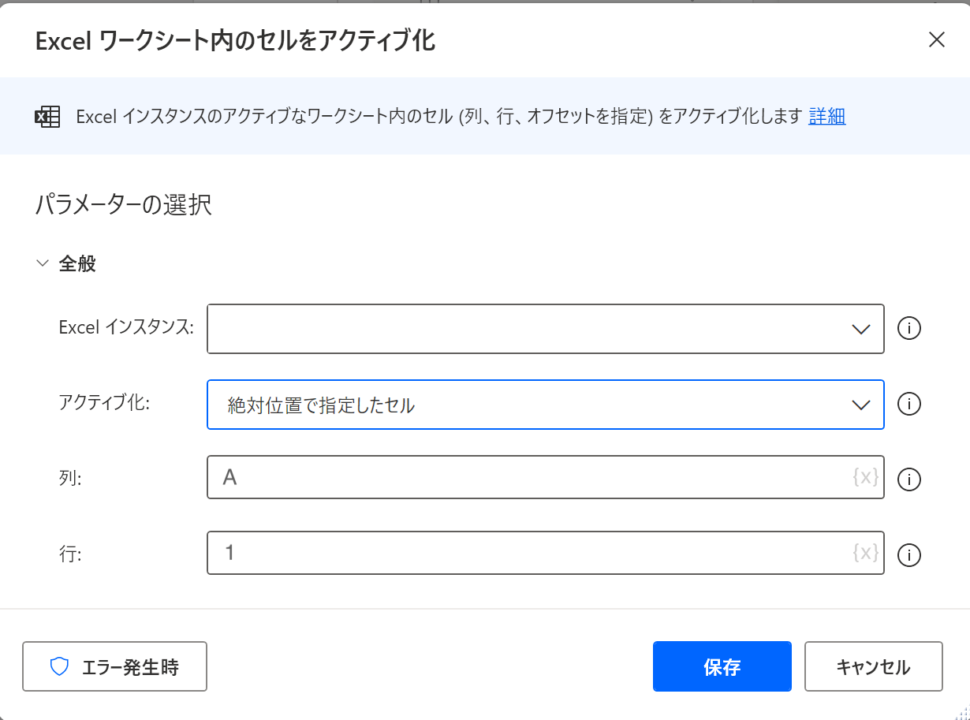
2.「キーを押す/離す」アクションを作成し、Ctrlキーを押した状態にします。
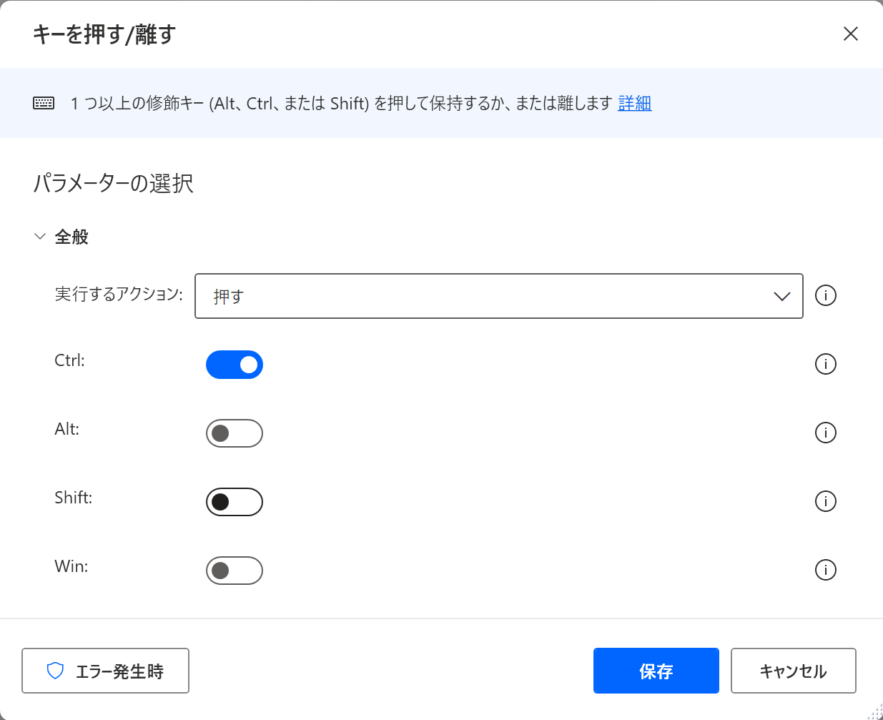
3.「キーの送信」アクションで↓キーを送信します。これで基準セルからみて最初の空白セルの真上のセルがアクティブ化されます。
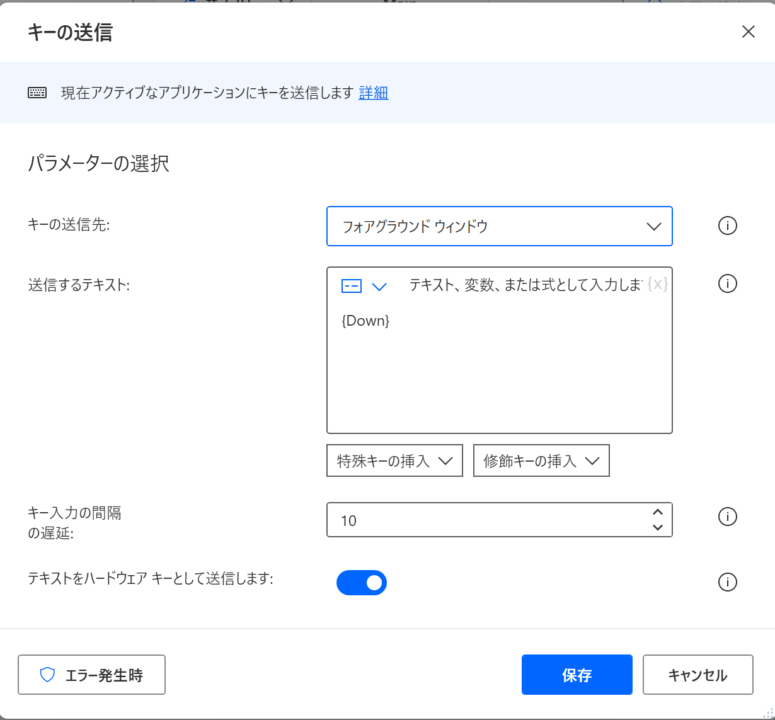
4.「キーを押す/離す」アクションを追加しCtrlキーを解除します。これをしないと後々面倒なことになります。
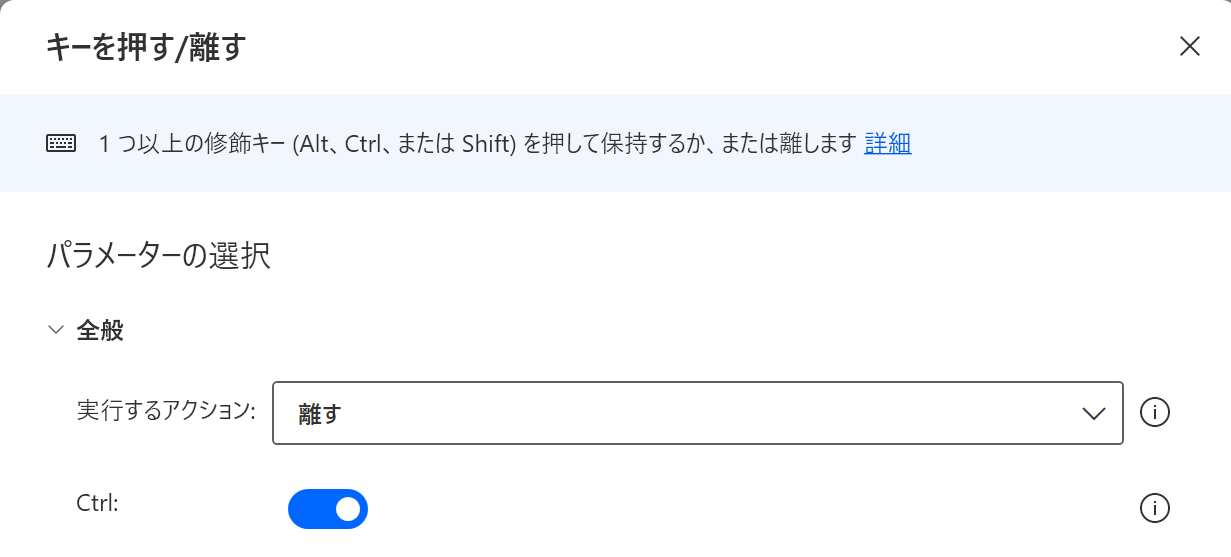
5.「Excelワークシート内のアクティブなセルを取得」アクションで現在のセル位置を取得します。
これにより「ActiveCellRowIndex」変数に目的の行番号が取得されます。
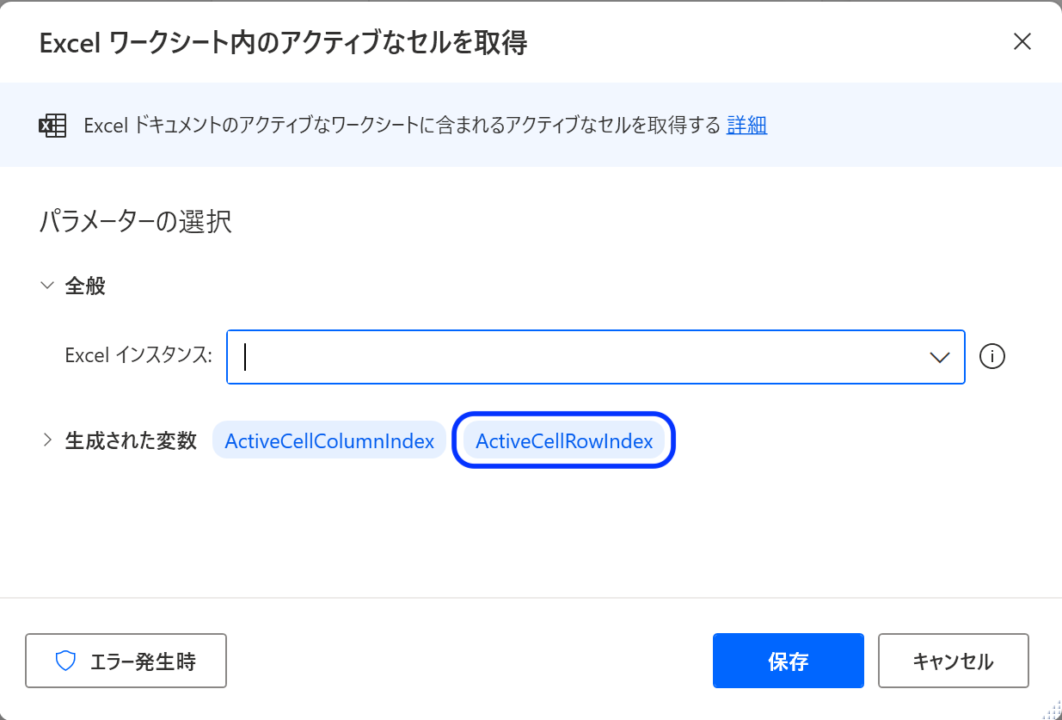
②列の中でデータが入る最終行を取得するフロー
こちらでは標準アクション「Excelワークシートから列における最初の空の行を取得」で取得した行数から1を引くだけです。
「Excelワークシートから列における最初の空の行を取得」アクションを作成し、基準列を指定すると、変数「FirstFreeRowOnColumn」に列の中でデータが入る最終行の真下の行番号が入るようになります。
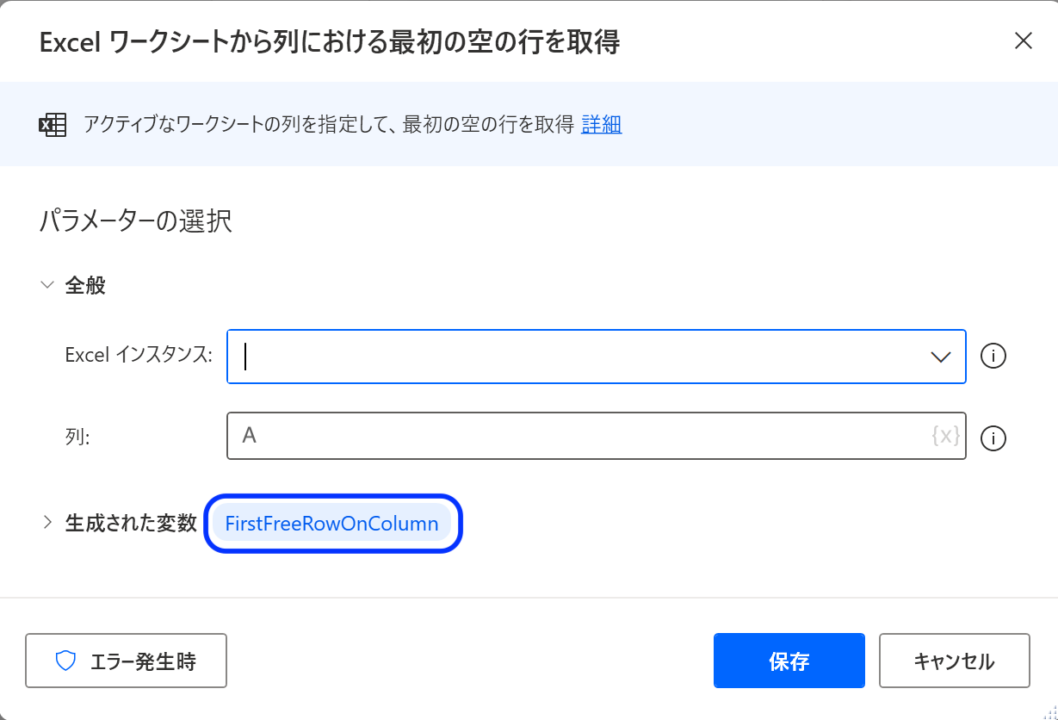
あとは後続のアクションで「FirstFreeRowOnColumn」から1を引いて指定すれば、データが入る最後の行を得ることができます。

以上、最後までお読み頂き有難うございました。
リモートやフレックスなど快適な働き方に興味のある方は↓の記事もおすすめです。
 リモートやフレックスなど快適な働き方にフォーカスした転職サイトとは?
リモートやフレックスなど快適な働き方にフォーカスした転職サイトとは?




