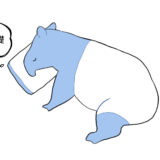毎日ネットサーフィンで気に入ったページをポチポチお気に入りに追加していると、相当のページが溜まっていきます。
ファイリングして整理してあっても、パソコンを機種変更する度にまたお気に入りに追加していくのは面倒ですよね。
各ブラウザには、こうしたニーズに応えるため簡単にお気に入りページの移行が行える機能が備わっています。
本記事では代表的な「同期」と「エクスポート・インポート」機能による移行方法をブラウザごとにご紹介します。
同期によるお気に入り移行方法
Microsoft Edgeの場合
1.移行元Edgeにてウィンドウ右上のプロファイルボタンをクリックします。
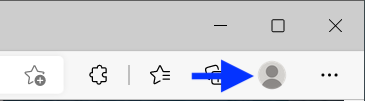
2.立ち上がった画面で、「サインインしてデータを同期」をクリックします。
3.個人用/組織用のMicrosoftアカウントを選択し、「続行」からサインインすることで、同期が開始されます。
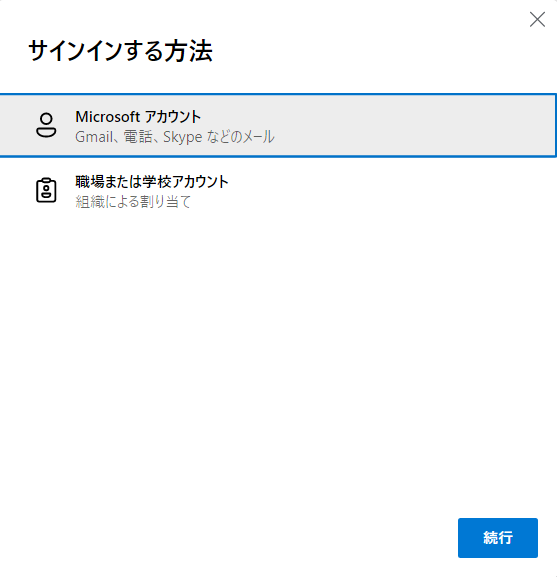
上記の手順を移行先のEdgeでも行うと、それぞれの端末間でデータが同期され、お気に入りデータが移行されます。
Google Chromeの場合
1.Edgeと同様に、移行元のプロファイルボタンをクリックします。
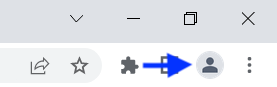
2.立ち上がった画面の「同期を有効にする」からGoogleアカウントにサインインし、同期を開始します。
3.上記の手順を移行先のChromeでも行うと、同期によりお気に入りが移行されます!
エクスポート・インポートによるお気に入り移行方法
Microsoft Edgeの場合
1.移行元Edgeにてウィンドウ右上のお気に入りバーを開きます。
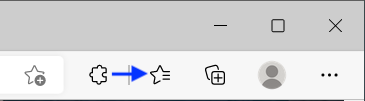
2.お気に入りの設定を開きます。

3.「お気に入りのエクスポート」を選択し、適当な場所にファイルを保存します。
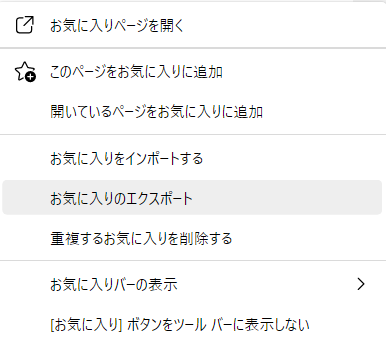
4.移行先のEdgeで「お気に入りをインポートする」を選択します。

5.インポート画面になるので、インポート元・インポートする項目を下記のようにして、「ファイルの選択」から先ほど保存したファイルをインポートします。
これで移行完了です!
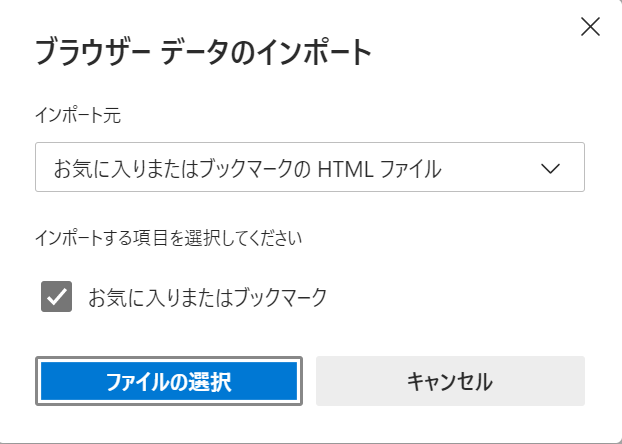
Google Chromeの場合
1.移行元Chromeにてウィンドウ右上の設定ボタンをクリックします。
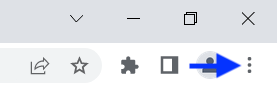
2.「ブックマーク」にポインタを合わせて、
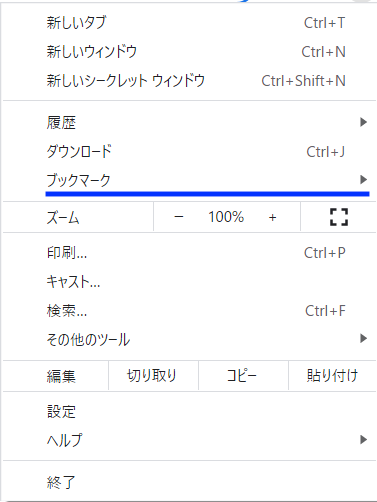
「ブックマークマネージャ」を開きます。

3.右上の管理ボタンから、「ブックマークをエクスポート」を選択し、適当なところにファイルを保存します。

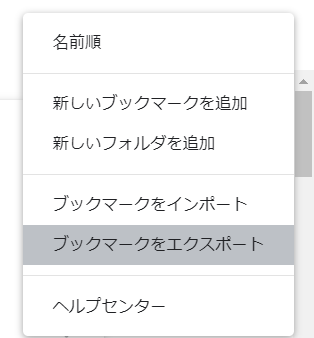
4.移行先のChromeでブックマークから「ブックマークと設定をインポート」を選択します。
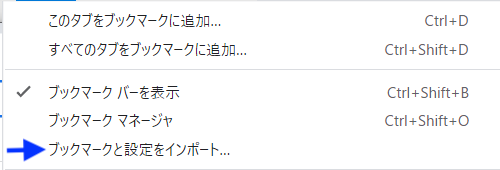
5.インポート画面になるので、インポート元・データを下記のようにして、「ファイルを選択」から先ほど保存したファイルをインポートします。これで移行が完了です!
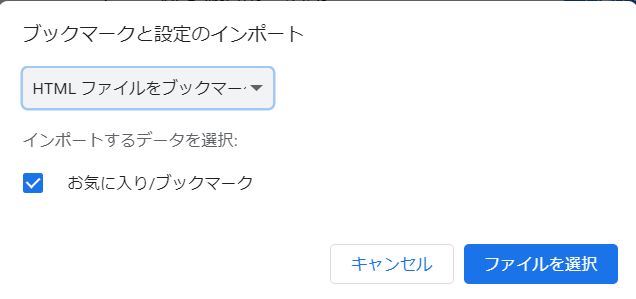
最後に
ブラウザのお気に入り・ブックマークの移行方法を2種類お伝えしてきましたが、基本的にはエクスポート・インポートの方をおすすめします。
同期はお気に入りページ以外にも、保存してるパスワード情報や検索履歴など色々なデータを移行でき便利ではあります。
しかし、過去・現在使用しているあらゆるデバイスでのお気に入りデータが全てまとまるので、どうしても管理が煩雑になります。
また非同期で使用していたブラウザを途中で同期させると、同期前後のデータを切り離せなくなるので、同期を解除した際にお気に入りが全て消えてしまうリスクもあります。
これらのことから、必要なデータをシンプルに管理できるエクスポート・インポートによる移行がおすすめです!
以上、最後までお読みいただきありがとうございました。
リモートやフレックスなど快適な働き方に興味のある方は↓の記事もおすすめです。
 リモートやフレックスなど快適な働き方にフォーカスした転職サイトとは?
リモートやフレックスなど快適な働き方にフォーカスした転職サイトとは?