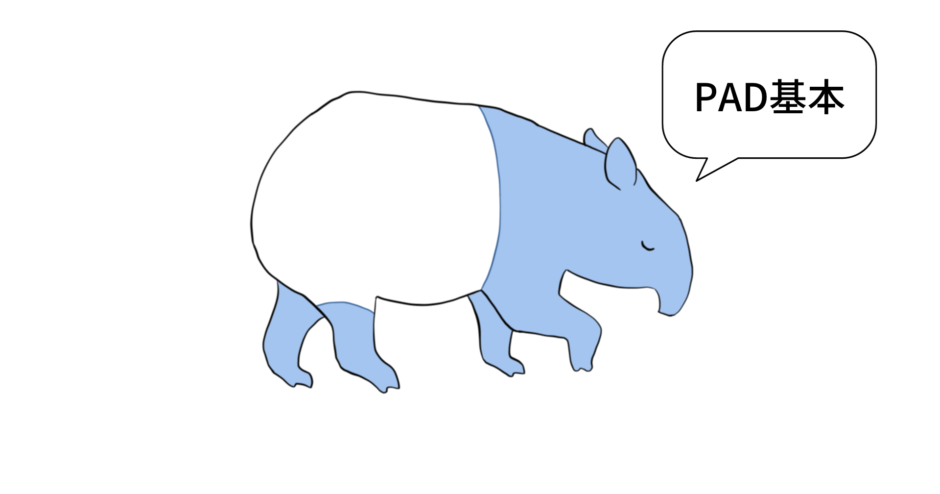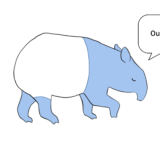Power Automate Desktop(PAD)にはFTPが使えるアクションがあります。
リモートコンピュータにPADで生成したファイルを配置するなどでき便利ですので、利用方法をご紹介していきます。
前段作業:FTPサーバの設定
前提として、ファイルの転送先となるコンピュータがFTPサーバになっていないと通信ができません。Windowsの場合ですが、
・「Windowsの機能」でFTPサービス(とIIS管理コンソール)が有効化されていて、
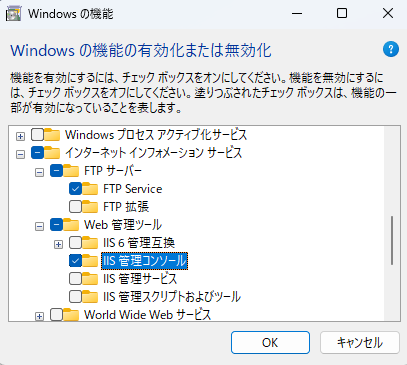
・FTP認証に利用するOSユーザが作成されており、
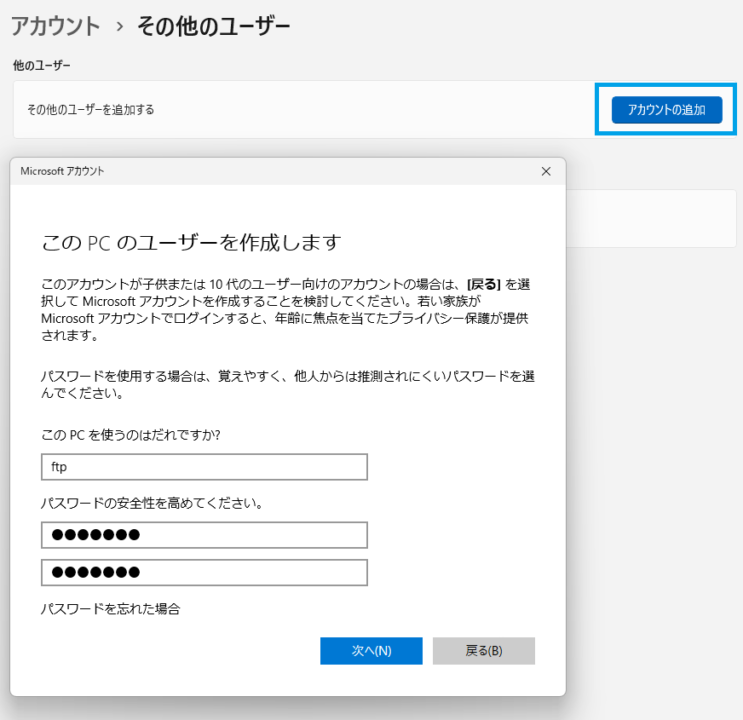
・IISマネージャーにてFTPサイト(FTP用のフォルダ)が作成されていることをご確認ください。
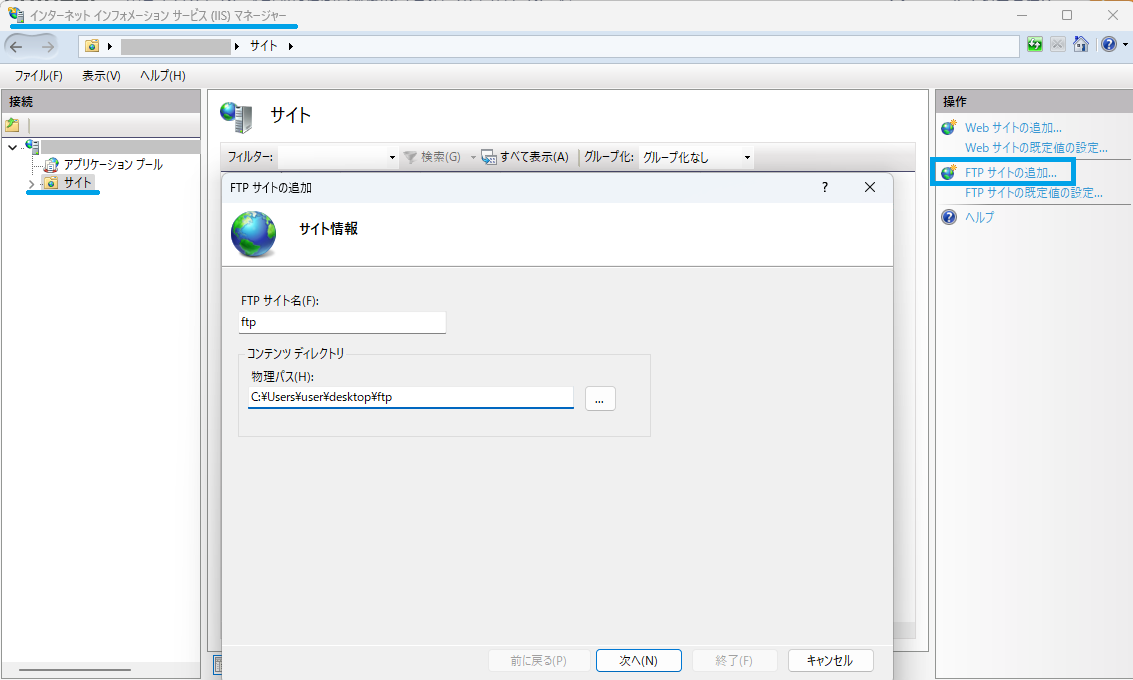
上記の設定が上手くいってるか、接続元のコンピュータで確認してみましょう。コマンドプロンプトで「ftp + 接続先IPアドレス」を入力してEnterすると、FTP認証情報を求められます。ログインに成功すればOKです。
Power Automate DesktopのFTPアクション使用方法
ここからはPADで生成したファイルを他のコンピュータに転送することを想定して、必要なアクションをご紹介します。まずは、アクション検索で「FTP」と入力してみます。
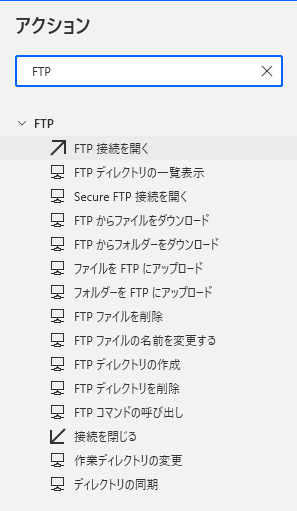
FTP関連アクションが絞り込まれるので、「FTP接続を開く」アクションを起動しましょう。アクションには、転送先コンピュータのIPアドレスやFTPの認証情報を入力します。
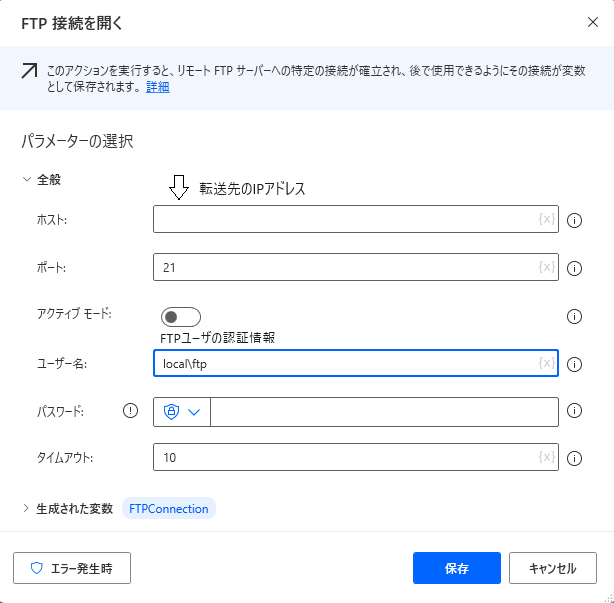
リモートコンピュータに接続したら、「ファイルをFTPにアップロード」アクションで目的の処理を行います。「FTP接続」には接続アクションで生成した変数を入れて、アップロードしたいファイルのパスやFTP転送先の階層(下記だと直下に転送)を指定します。
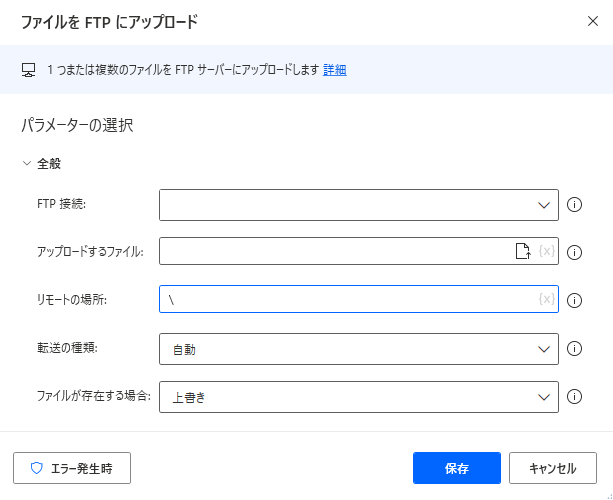
ファイル転送が終わったら「接続を閉じる」アクションでFTP接続を終了しましょう。接続欄には、接続を開いたときに生成された変数を設定します。
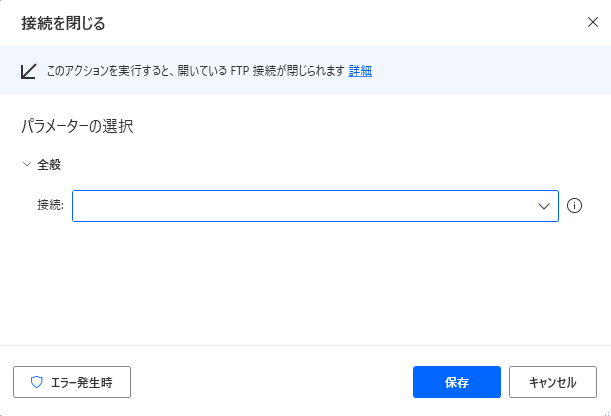
以上が、Power Automate DesktopでFTPファイル転送を行う際の流れになります。
リモートやフレックスなど快適な働き方に興味のある方は↓の記事もおすすめです。
 リモートやフレックスなど快適な働き方にフォーカスした転職サイトとは?
リモートやフレックスなど快適な働き方にフォーカスした転職サイトとは?